Craft a Virtual You for Zoom Engagements with Webcam Clone
- Akash Verma
- Oct 9, 2023
- 2 min read
In an era where video calls have become the cornerstone of professional communication, platforms like Zoom have emerged as indispensable tools. Yet, there are days when making it to every Zoom call seems a mountain too high to climb. Wouldn’t it be a game-changer if you could attend virtually, without actually being present? Meet Webcam Clone—the epitome of modern-day digital doppelgänger creation.
Webcam Clone is a free, open-source software tailored to record a clone video of you, which can step into your shoes during live meetings. Its compatibility extends across various video conferencing platforms, including Zoom.
This walkthrough will demystify the steps to leverage Webcam Clone for creating and deploying your virtual twin in Zoom meetings. Let’s get started:
Initiating Your Journey with Webcam Clone
Download and Install: Navigate to the official website or GitHub page to download Webcam Clone, available for Windows, Mac, and Linux.
Setup as Default Camera:
Open Zoom and click on your profile picture, then select Settings -> Video.
Under the Camera section, select Webcam Clone from the drop-down menu.
Ensure your webcam is active; you should see a preview. Exit settings upon confirmation.

Recording Your Clone Video for a Zoom Call
Join or host a Zoom meeting.
Check your live feed is working.
In Webcam Clone, specify your desired Working Directory and Filename for the clone video.
Click on the 'Start Recording' button (bottom left), recording will start, and button will get disabled.
Click 'Stop And Save' (bottom right) button once done, your clone video will get saved in the working directory.
It will also get added in the clone videos list for you to select from.

Effortless Toggle Between Live and Virtual Feeds
With Webcam Clone, a single click toggles between your live and virtual feeds, ensuring a seamless virtual presence.
Click on the Live Feed and Virtual Feed button (top), whenever necessary during the meeting to switch between the feeds.
Selected feed will get highlighted in green.
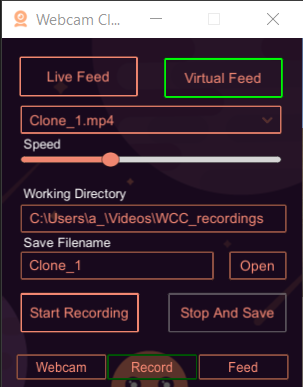
Mastering Your Virtual Presence
Enhance the realism of your clone by:
Recording diverse videos showcasing various expressions and gestures.
Astutely switching between live and virtual feeds to keep the audience engaged.
Keeping clone videos duration between 10 and 30 seconds to maintain a natural flow.
Conclusion
Webcam Clone is not just a tool; it’s a companion for the modern-day professional navigating the tumultuous waters of endless Zoom meetings. Its simplicity and efficiency make it a noteworthy addition to your digital toolkit.
Embark on your journey of crafting a digital twin by downloading Webcam Clone from the official website or GitHub today!
We trust this guide has provided a clear pathway to explore the myriad possibilities Webcam Clone offers. Your queries and feedback are invaluable; feel free to share them in the comments below. Happy virtual cloning!


Comments